Содержание статьи:
Функция автоматического самообновления программных элементов операционной системы компьютера является довольно важной. Регулярная установка актуальных изданий используемого программного обеспечения улучшает защищенность и общую производительность системы.
В отличие от предыдущих изданий, Windows 10 ищет и загружает обновления в автоматическом режиме, практически не предоставляя вариантов по выбору и отмене установки различных программ, управляющих компьютером.
В ряде случаев, отключение автоматической функции может иметь достаточно большое значение. Например, для увеличения скорости конкретного интернет-соединения или возникновения потребности в оперативном использовании ресурсов всей системы.
Существует несколько вариантов получения контроля за автообновлениями в Windows 10. Этого можно добиться:
- отключив функцию непосредственно через центр обновлений;
- применив остановку подбора и загрузки драйверов;
- выключив самообновления в редакторе локальной групповой политики;
- использовав специальное программное обеспечение;
- настроив соответствующим образом подсоединение к Интернет (подходит Wi-Fi сетям).
Выключение центра обновлений
Остановка автопоиска программного обеспечения в самом центре программных обновлений осуществляется следующим образом:
- с помощью комбинации клавиш Win+R запустить раздел «Выполнить»;
- в появившуюся строку вписать «services.msc», что приведет к открытию окна «Службы»;
- данные действия можно осуществить и через меню «Пуск», выбрав раздел «Управление компьютером» и из него попав в подраздел «Службы и приложения»;
- войти в свойства раздела «Центр обновления», выполнив двойной щелчок мышкой;
- в общих свойствах центра выбрать «остановить» и в «тип запуска» поставить – «отключена»;
- применить выбранные поправки.
Если возникнет соответствующая необходимость, можно снова запустить автообновление, выполнив аналогичные действия и проставив нужные значения в соответствующих полях.
Редактор локальной групповой политики
В разновидностях ОС «Enterprise» и «Pro» возможно отключение самообновления через редактор групповой политики. Это осуществляется при помощи следующих действий:
- войти в редактор, вписав команду «gpedit.msc» в поле выполнения программ (Win+R);
- в разделе «Конфигурация компьютера» выбрать «Административные шаблоны» и из данного подраздела запустить «Компоненты Windows»;
- из раздела «Компоненты Windows» перейти в «Центр обновления Windows» и войти в настойки автообновления;
- в меню возможных настроек, выбрать «Отключено».
После выхода из редактора рекомендуется запустить поиск новых изданий программ через параметры системы. Это делается, чтобы сработали измененные настойки, так как они могут не сразу распознаваться системой.
Отключение посредством редактора политики не отключает поиск обновлений при самостоятельном запуске пользователем соответствующей команды, а загрузка в авторежиме больше не выполняется.
Выключение функции автоустановки драйверов
В Microsoft Windows 10 сохранено предотвращение автозагрузки драйверов. Это позволяет несколько уменьшить частоту запуска функции автообновления. Скачивание отменяется специальной командой:
- использовать комбинацию клавиш Win+R;
- в разделе «Выполнить» написать «rundll32 newdev.dll,DeviceInternetSettingUi» для запуска закладки «Параметры установки устройств»;
- в соответствующем поле отметить «возможность выбора»;
- отказаться от загрузки из центра обновления;
- подтвердить выбранные поправки.
Установка нужных программ будет осуществляться с жесткого диска или съёмных информационных носителей. Обращение к центру в этом случае выполняется только при отсутствии нужных драйверов.
Использование программного обеспечения
Ограничение возможностей пользователей в части отключения самообновления системы, повлекло создание ряда специальных программ и утилит. Программное обеспечение для отключения автопоиска и загрузки новых компонентов может быть, как платным, так и бесплатным. Самыми известными программами с таким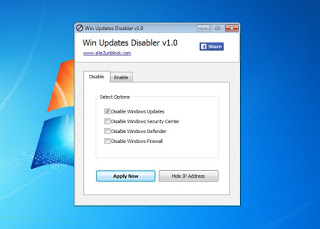 функционалом являются Win Updates Disabler и Windows Update Blocker. Такие программы доступны для загрузки через Интернет.
функционалом являются Win Updates Disabler и Windows Update Blocker. Такие программы доступны для загрузки через Интернет.
При установке программных продуктов с различных сайтов всегда следует проводить проверку на наличие вредоносных программ, а также изучать репутацию веб-ресурса, предоставляющего программы для скачивания. Следует также учитывать, что программы-антивирусы могут воспринимать утилиты для приостановления автообновлений как вредоносное ПО.
Существует также официальная программа, скрывающая ненужные обновления отдельных драйверов и всей системы в целом. Ещё до выпуска Windows 10, корпорация Microsoft создала утилиту Show or hide updates, позволяющую самостоятельно отключать автоустановку определенных патчей.
Настройки интернет-соединения
Чтобы запретить системе запускать автообновление при подключении компьютера к беспроводной сети, можно отметить выбранное подсоединение как лимитное. Это делается так:
- в меню управления выбрать «Сеть и интернет»;
- войти в подраздел «Дополнительные параметры»;
- в поле «Задать как лимитное подключение» выбрать «Включить».
Система прекратит автоустановку обновленных компонентов, чтобы не затруднять работу пользователя в сети, ограничивая трафик. Отключать функцию автообновления следует только при наличии оправданной необходимости. Регулярные обновления системы обеспечивают стабильность и улучшение защиты от различных угроз, в том числе и со стороны вредоносного программного обеспечения.
Кроме этого, корпорация Microsoft больше не намерена выпускать новые ОС и собирается обновлять Windows 10, обеспечивая её актуальность.
Блокировка автоматического обновления не позволит системе получить новые версии работающих компонентов, что может привести к снижению работоспособности и возникновению конфликтов с новым оборудованием и программным обеспечением.





























