Содержание статьи:
Защита ячеек в таблицах Excel может понадобиться в самых различных ситуациях. Часто такая потребность возникает при сдаче отчетов и другой документации начальству. Необходимость в защите обоснована, ведь эти файлы пройдут множество инстанций, и иногда случается, что сотрудник ошибается и вносит изменения не в ту ячейку. А если в этой ячейке была важная формула? И получается, что вся работа по созданию таблицы идет насмарку и найти ошибку уже будет очень сложно.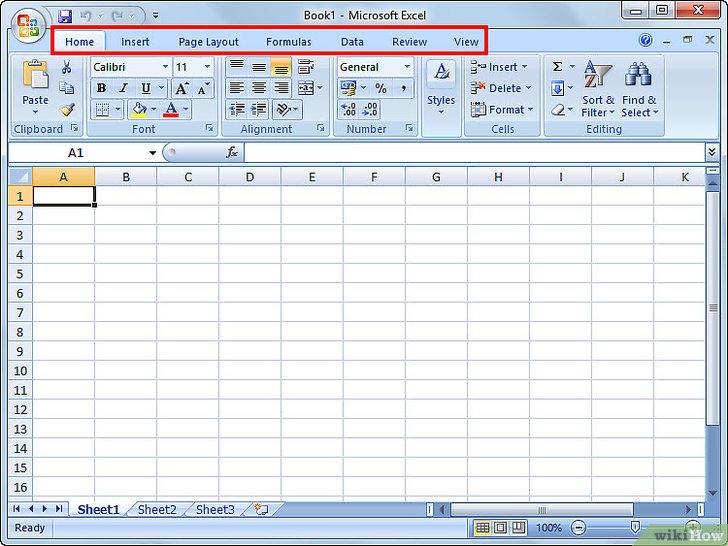
Также кто-то использует эту функцию от самого себя, дабы исключить всё те же случайные ошибки. Но для каких целей бы не использовалась защита, принцип ее создания остается неизменным.
Установка защиты ячеек
Как правило, если сразу включить защиту листа в Excel, то данная функция распространяется абсолютно на все ячейки. Чтобы пользователь, работающий с этим листом, получил возможность редактировать весь лист, кроме некоторых ячеек, необходимо совершить несколько манипуляций.
Первым делом стоит выделить каждую ячейку выбранного листа. Выполнить это можно используя так называемую нулевую ячейку. Она располагается на пересечении строк и столбцов. Далее переходим в раздел «Функции ячеек». Сделать это можно сочетанием клавиш Ctrl + 1.
Во вкладке Защита снимаем галочку с пункта «защищенная ячейка». Применяем настройки и проверяем. Теперь даже после включения защиты всего листа, все ячейки можно редактировать.
Следующим шагом является включение защиты на определенных ячейках, которые нуждаются в защите. Для этого выделяем нужные ячейки и заходим в меню «Формат ячеек». Во вкладке Защита устанавливаем галочку над пунктом защищенная ячейка и применяем настройки кнопкой «Ок». После данного действия защите будут подвергаться только выбранные поля. Это означает, что, включив защиту листа, можно ограничить деятельность пользователя на некоторых ячейках.
Завершающим шагом является включение защиты всего листа. Сделать это очень просто. Необходимо во вкладке «Рецензирование» найти кнопочку «Защита листа». Появится диалоговое окно, в котором нужно произвести настройку защиты. В первую очередь придумать пароль. Главное очень хорошо его запомнить или даже лучше записать, ибо этот пароль не подлежит восстановлению. Потеряется пароль – потеряется и возможность разблокировать лист. После этого выбираем действия, которые можно будет совершать над ячейками.
Защита от неверного ввода данных
Бывают такие случаи, когда необходимо заполнить какую-либо анкету и часто люди вводят в поля не те значения, которые нужны. Чтобы избежать таких проблем, необходимо позаботиться о защите ячеек от ввода неправильных значений.
Например, при заполнении анкеты человеку нужно указать свой год рождения. И часто вводят не год, а возраст. Во избежание подобных прецедентов создадим защиту ячейки от ввода неправильных данных.
Выделяем нужный столбец и переходим во вкладку «Данные». В ней находим кнопку «Проверка данных». Во всплывшем диалоговом окне настраиваем тип данных и какие значения должны быть я ячейке.
В соседней вкладке под названием «сообщение для ввода» прописывается текст, который пользователь увидит, нажав на одну из выделенных ячеек.
Во вкладке «сообщение об ошибке» указывается текст, который пользователь, заполняющий анкету, увидит, если введет неверное значение.
Эта полезная функция поможет избежать кучи недоразумений и ошибок. А ее настройка занимает пару мгновений.
Выборочная защита диапазонов
В ситуации, когда в данном листе работает несколько пользователей, будет иметь смысл защита диапазонов. Это поможет пользователям работать именно со своей частью таблицы и не наделать проблем для других. Смысл данной функции заключается в установке различных паролей на разные диапазоны ячеек.
Для того, чтобы определенный диапазон стал защищенным, необходимо определить какие ячейки нуждаются в защите. Затем перейти во вкладку «Рецензирование» и использовать кнопку «Разрешить использование диапазонов». Excel 2003 года немного отличается и нужную кнопку можно найти в разделе «Сервис».
В появившемся диалоговом окне нажимаем кнопку «Создать». Будет предложено назвать диапазон, а также указать, какие именно ячейки будут входить в данный диапазон. В последнем поле придумываем пароль и жмем кнопку «Ок».
Повторяем эти действия для всех нужных диапазонов. После чего включаем функцию защиты листа и вуаля – ячейки в разных диапазонах будут под разными паролями.
Все эти действия помогут защитить данные от не нужного вмешательства в документ. Установив защиту определенных ячеек или листа Excel-таблицы, можно не беспокоиться о том, что кто-то внесет изменения, которые потом будет непросто отследить. Очень полезная и важная функция табличного редактора, которая может пригодиться в любое время.


























