Содержание статьи:
Вход в систему с помощью пароля, не является обязательным условием.
Защитный вход от обычного отличается тем, что можно скрыть важную информацию (документы, видео, фото, программы и т.д.).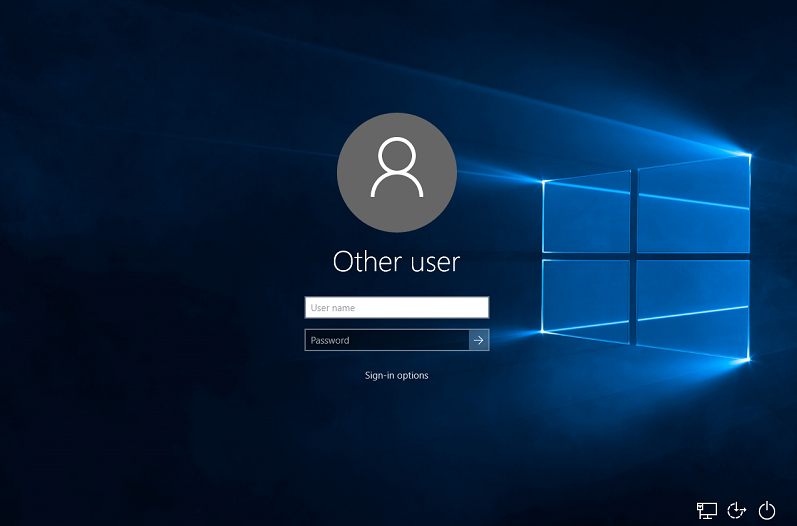
От нежелательных посетителей. Разобравшись с установкой пароля при входе, необходимо ознакомится с удалением или изменением пароля. Нижеприведенные методы, требуют больших усилий, чем при установке пароля.
Вариант №1
Действия по удалению пароля. Для начала нужно войти в систему Windows с помощью имеющегося пароля.
Дождавшись прогрузки системы, необходимо сделать несколько простых шагов.
- На панели управления, нажать кнопку (Пуск\Start) в зависимости от системы, или нажать на клавиатуре кнопку Windows.
- При отображении меню, следует выбрать значок учетной записи. Он может быть пустым (В виде половинчатой восьмерки) или с установленной фотографией.
- Выбрав пункт «Изменения параметров учетной записи» откроется диалоговое окно «параметры»
- В левом меню, нужно выбрать пункт «Параметры входа» с изображением ключа.
- Система предложит несколько вариантов по работе с паролем и входом в учетную запись пользователя.
- Для изменения, а в этом случае удаления пароля, нужно выбрать пункт «Изменить».
- При открытии диалогового окна, важно ввести правильно имеющийся пароль. Система предложит установить новый пароль, поскольку задача удалить пароль, важно просто оставить место ввода пароля пустым и нажать «Далее».
- При успешном выполнении операции, можно заметите красным цветом, просьбу компьютера о добавлении пароля. Это означает, что имеющийся пароль удален, и вход в систему, при следующем запуске компьютера будет произведен без ввода пароля.
Вариант №2
Удаление пароля при восстановлении системы.
Наличие пароля, не гарантирует страховку от различных факторов, повлекших не возможность использования системы при входе.
Причины могут быть различные, будь то сложный пароль, или просто его забывчивость. Ниже приведенные варианты, похожи на переустановку системы, однако помогают при сбросе пароля.
Последовательность действий.
- Необходимо выполнить перезагрузку компьютера.
- После загрузки БИОСа, не дожидаясь загрузки системы, нажать кнопку восстановления систему, F2-F12. У каждой системы она индивидуальна.
- При появлении меню, выбрать пункт восстановления системы.
- Система предложит несколько способов. Приоритетным нужно выбрать способ «Восстановление системы с помощью контрольной точки». Контрольная точка — сохранение параметров системы при обновлении, установке программного обеспечения, с целью сохранения данных при неудачной установке.
Эффективность заключается в том, если система при изменении параметров, запускается некорректно или не запускается вовсе. Этак опция помогает вернуть системы на час, день, неделю и т.д. раньше, до изменения параметров. Тем самым, можно убрать пароль для входа в Windows 10. Однако, данный способ не всегда эффективен.
Вариант №3
Данный вариант довольно много занимает времени, и предназначен для более опытных пользователей.
При отсутствии точки восстановления системы, придется переустановить саму систему. Однако, можно потерять все важные данные, при неправильном подходе. Если, такой подход не знаком по практике, лучше его не использовать, или обратится к специалисту или опытному пользователю. Коротко говоря, при невозможном входе в систему, система будет переустановлена с нуля.
Вариант №4
Если выше перечисленные варианты не помогли, можно 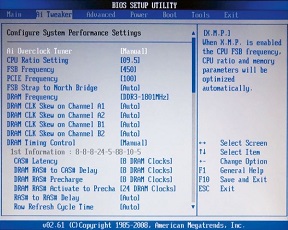 воспользоваться более безопасным методом.
воспользоваться более безопасным методом.
Перезагрузив систему, дождавшись загрузки БИОСа, следует нажимать клавиши F2-F12. При нажатии необходимой клавиши, как говорилось ранее, везде она разная в зависимости от системы, нужно выбрать пункт восстановления системы, из предложенного списка, выбрать пункт «Автоматическое восстановление системы».
Выбрав эту функцию, компьютер восстановит систему к начальным параметрам. ВАЖНО. При восстановлении системы, выбрать пункт «Сохранение данных» Система вернет компьютер к требуемому состоянию, вход с помощью пароля будет отключен.
Вариант №5
Сброс с помощью внешних накопителей (карты памяти, двд диски)
Этот способ можно смело назвать сложным в исполнении, требующих определенных знаний. Выполняя условия пошаговых действий можно избежать дополнительных трудностей.
Сброс пароля от имени «Администратор»
Данный способ требует следующее:
- Live CD с функцией загрузки и работы с файловой системой.
- Флешка с программой восстановления системы (можно использовать диск, в крайнем случае).
Образ Системы Windows 10.
- Запуск с одного из предложенных накопителей.
- Нажать Shift+ F10 для появления командной строки. Если командная строка не появилась, необходимо на программе установки, после выбора языка выбрать пункт «Восстановление системы» — Устранение неполадок — Дополнительные параметры — Командная строка
- Порядочно задать команды diskpart, list volume нажать «Ввод»
- Важно запомнить букву диска, расположена система, вводим команду Exit наживаем «Ввод». Задаем следующие команды: (С — имя раздела жесткого диска, где расположена система, зависит от наименования раздела, выбираем букву).
- Move c:\windows\system32\utilman.exe c:\wiwdows\system32\utilman2.exe
copy c:\windows\system32\cmd.exe
c:\windows\system32\utilman.exe
При выполнении команд, нужно ввести дополнительно команду
wpeutil reboot, программа выполнит перезагрузку, загрузка же начнется с диска системы, а не с внешних устройств.
После загрузки, нужно нажать на окне, где вводится пароль, значок «специальные возможности» открыв тем самым командную строку. - Необходимо ввести: net user name имя_пользователя_новый_пароль_ нажать «ввод»
В случае не знания «имя пользователя», необходимо задать команду: net users для просмотра списка имен пользователей системы. Поменяв или удалив, можно войти с помощью новой учетной записи.
Заключение
Статья, рассказывает о различных способах, пошаговых инструкциях, позволяющих убрать запароленный вход в систему. Так же статья содержит необходимы программы, советы для успешного выполнения операции.



























