Почему Bandicam?
В наше время предлагается уйма различных программ для захвата изображения с экрана, самые популярные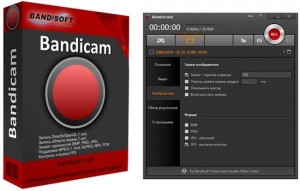 из них – NVidia Shadowplay, Fraps и Bandicam. Чем конкретно может похвастаться Bandicam, учитывая такого монстра как Nvidia — передового разработчика видеокарт? В случае с «Shadowplay» всё очевидно, если человек приверженец «красного» лагеря AMD\Radeon то не видать ему такой фичи.
из них – NVidia Shadowplay, Fraps и Bandicam. Чем конкретно может похвастаться Bandicam, учитывая такого монстра как Nvidia — передового разработчика видеокарт? В случае с «Shadowplay» всё очевидно, если человек приверженец «красного» лагеря AMD\Radeon то не видать ему такой фичи.
Следующий по списку Fraps, вроде бы вариант отличный, но получаемые видеофайлы нереально больших размеров. 1 минута материала занимает несколько гигабайт места на жестком диске. Да и кадры проседают будь здоров, так что остаётся Bandicam.
Настройка программы
Во вкладке «Основные» в Бандикаме можно выбрать папку вывода для снимаемых файлов. Так же здесь устанавливаются такие параметры как «Поверх всех окон», «Запуск в трей», «Запуск вместе с Windows». При нажатии на кнопку «Расширенные» вам будет позволено настроить детально разные параметры приложения, такие как установки «перехвата» изображения, вывод в папку и маркировку видеофайлов, выбор языков и работа со свойствами видео захвата. В общем, все настройки, но по одной кнопке. На этой же вкладке можно автоматизировать процесс по нескольким условиям.
Далее мы следуем в раздел Бандикама «FPS». Ничего сильно важного для записи тут нет. Просто настраиваем, в каком месте экрана будет отображаться счетчик кадров в секунду.
Параметры записи
Первый раздел Бандикама, который важен при записи – «Видео». Устанавливаем кнопку, по нажатию которой начнётся «захват». Назначаем клавишу так же и на паузу в случае необходимости, следом отмечаем или нет такие вещи как «отображение курсора». Всё для той же цели можно включить «эффект щелчков мыши», то есть при каждом нажатии мыши её курсор будет мигать, подсвечиваться, в общем всячески показывать что произошёл клик. Отметив параметр «добавлять видео с веб-камеры» в отснятый материал будет добавлена запись ещё и с камеры.
В отделе «Запись» во вкладке «Видео» кнопка «Настройки» и получаем расширенные возможности по настройке видео. Здесь указываем, с какого источника будет идти звук, указать можно до двух источников, например «WIN микшер» + «Микрофон» в итоге это даст вам звук того, что происходит в системе и звук с микрофона. По желанию эти источники можно записать в две разные аудиодорожки, сняв галочку с пункта «Общая звуковая дорожка вместе с основным устройством». Если вдруг вам необходимо чтобы запись звука происходила в определённый момент, то устанавливаем «Звук подаётся в течение удержания клавиши» и назначаем клавишу.
Для пользователей, которые записывают ещё и с вебки имеется вкладка «Веб-камера», сделано всё просто и понятно. Сначала выбираем, с какой камеры писать, затем размер получаем картинки в процентах, имеется пред просмотр того что получилось. Далее выбираем, в каком месте экрана будет веб-камера, либо с помощью заранее заготовленных позиций либо в ручную указывая проценты сдвига от краёв. Если вы не хотите чтобы воровали ваше видео, то можно добавить свой логотип поверх ролика, все варианты настройки таки же, как и на вебке, указываем путь к логотипу, а дальше находим ему место на видео. Можно выбрать и эффект от нажатия мыши, цвет да и только. Последняя вкладка «Опции», выбираем, с каким приоритетом в задачах будет идти запись. Если поставить низкий, то приложение будет меньше проседать по FPS, но плохое качество видео, и соответственно, наоборот, при выборе максимального параметра.
Выбор формата
Клацаем на «Настройки» в отделе «Формат – AVI» и погнали. Первым пунктом выбираем формат медиа контейнера, в который будет производиться запись. Если сильно не вдаваться в технологии, то со спокойной душой останавливаемся на «avi», стильно модно молодёжно. Далее на свой вкус и свои нужды выбираем разрешение выходного файла. Либо полный размер, либо заранее заготовленные вариант, можно указать и свой, выбрав вариант «Особый». Следующая остановка – FPS, сколько кадров в секунду будет в видео, ставим 60, если уверены в своём ПК. Кодек, ну вот тут каждый снимает, как хочет, проследуйте в Google и прочитайте информацию о разных кодеках, в рамках статьи этого не описать. Параметр «качество» ставим 100, если опять же позволяет железо, а так подбираем экспериментально.
Звуковые настройки Бадикама, и снова кодек, и снова тот же совет использовать поисковики, но тут могу порекомендовать поставить MPEG-1 L2. Битрейт устанавливается в связи с вашими пожеланиями, чем выше, тем лучше качество аудио, но больше размер файла (незначительно) и большее нагрузка на компьютер. На распутье между стерео и моно звуком лучше выбирать стерео. С частотой принцип тот же, выше – лучше.
Последней функций Bandicam является просто скриншоты экрана. В меню «Изображение» можно настроить формат скрина, клавишу захвата, курсор, и множество снимков за несколько секунд.
Итог
«Bandicam» является самым выгодным вариантом захвата изображения с экрана. Если вы не владелец видеокарт от «Nvidia», если у вас нет много жестких дисков на несколько терабайт и у вас не I7 процессор. При этом качество итогового материала такое же, как и у Fraps. На данный момент лучшего не придумано.
Используемая версия программы: 2.3.3.

























