Содержание статьи:
Чтобы напечатать текст или графику не нужно быть гением. Сначала нужно подсоединить устройство к ПК или ноутбуку и убедиться в его исправности. После идентификации принтера в Windows аппарат потребует установки программы (драйвера). Зачем это нужно? Все очень просто, принтер не будет работать без установки программы, которая ним управляет. В драйверах находятся все необходимые функции и операции для работы с печатью.
для работы с печатью.
Для установки драйверов нужно вставить диск, который поставляется в комплекте с аппаратом. Операционная система запускает автозагрузочное меню диска и предоставляет выбор установки программ и дополнительных программ для принтера. Установив необходимые программы, в панели задач Windows появится уведомление о готовности принтера к работе.
Перед началом печати нужно зайти в настройки принтера, щелкнув два раза на панели задач на значке устройства. Эту операцию можно совершить через пуск — панель управления — принтеры и факсы и выбрать марку принтера. В новых операционных системах настройки принтера называются — устройства и принтеры.
Проверить параметры принтера, наличие краски или тонера, работоспособность печатающей головки и прочие параметры в программах — драйверах можно и через меню пуск — программы и найти название вашего принтера.
Когда нужно распечатать фотографию на струйном принтере лучше сначала проверить засоренность головки принтера. В драйверах устройства есть очистка печатающего устройства. Эта функция пригодится, если при печати будут заметны неточности или полосы на фотографии.
Печать документов в текстовом редакторе Майкрософт Ворд
Сначала нужно убедиться в наличии листов бумаги в лотке принтера, и посмотреть, сколько листов требуется для печати всего документа. Если бумаги в принтере мало — добавьте сразу, чтобы потом не было уведомлений о нехватке бумаги, и печать не останавливалась.
Кстати, при остановке печати может возникнуть проблема с печатью документа после загрузки бумаги в лоток. Иногда драйверы принтера дают сбой и печатают не в том порядке или печатают один лист много раз.
Не советую ставить документы в очередь печати. На своем опыте могу сказать, что такой способ распечатки может привести к неполадкам, которые указаны выше. Лучше печатать документы по одному и не спешить распечатывать все сразу. Программное обеспечение, созданное программистами, рассчитано на очередь печати.
Способы распечатки документа
Запускаем программу Майкрософт Ворд и нажимаем меню файл и выбираем пункт печать. Указать условия распечатки документа на принтере можно и таким способом, но вы больше потратите времени, чем сделаете это обычным способом.
Более простой способ напечатать текст — это использование горячих клавиш программы. Нажимаем Ctrl+P и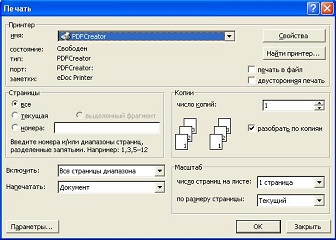 видим окно с настройками распечатывания. В этом окне можно указать опции распечатки документа. Можно указать определенные страницы и промежуток по документу, сколько нужно экземпляров, отображение документа в процентах, двустороннюю печать и другие опции. В дополнительных опциях Ворда можно указать, что именно нужно печатать в документе. Например, печать рисунков, скрытого текста, фоновых цветов.
видим окно с настройками распечатывания. В этом окне можно указать опции распечатки документа. Можно указать определенные страницы и промежуток по документу, сколько нужно экземпляров, отображение документа в процентах, двустороннюю печать и другие опции. В дополнительных опциях Ворда можно указать, что именно нужно печатать в документе. Например, печать рисунков, скрытого текста, фоновых цветов.
Если нужно распечатать документ или фотографию необходимо выставить расположение информации на странице — книжную или альбомную. Для печати в нестандартных форматах есть выбор размера листа А4, А5 и другие.
Настройки границ документа тоже важны. Обычно текстовый редактор Майкрософт Ворд предупреждает пользователя о неправильных полях в документе, но лучше самому пред печатью убедиться в настройках размеров полей. Если поле будет указано неверно, часть документа не распечатается, и вы испортите краску и бумагу.
Количество страниц на листе настраивается в параметрах печати. Стандартно текстовый редактор размещает одну страницу на листе А4. Пользователь может указать нужное количество страниц в соответствии с настройками печати документа.
Напечатать документ можно и через панель инструментов текстового редактора, нажав на значок принтера. В стандартном режиме документ будет распечатываться с первой по последнюю страницу.
Дополнительные настройки печати и свойства принтера
Качество печати — стандартное и высокое. Первый вариант расходует меньше краски в струйных принтерах. При высоком качестве печати разница будет заметна при печати фотографий на глянцевой бумаге.
Оттенки серого — позволяют быстрее печатать текстовый документ или отсканированный материал.
Обслуживание (струйный принтер) — чистка роликов, сопел и поддона. Бесшумный режим работы подойдет для ночных работ с документом.
Печать фотографий и текста на принтере — не сложная операция. Когда опции распечатки настроены правильно — качественная печать документов будет обеспечена.




























