Содержание статьи:
Файл подкачки – это своего рода инструмент операционной системы, позволяющий освободить часть оперативной памяти для ресурсоемких приложений за счет перезаписи части информации из ОЗУ на жесткий диск. Размер файла подкачки, то есть количество памяти, выделенное системой на диске, можно настроить по своему усмотрению.
Когда нужно увеличивать файл подкачки
По умолчанию объем памяти, выделенный под файл, определяется системой автоматически. Пользователь даже не подозревает, что часть программ, которые он открыл, уже выгружены из оперативной памяти . Система в момент, когда пользователь захочет вернуться к открытой программе, просто загрузит её с диска обратно в ОЗУ.
. Система в момент, когда пользователь захочет вернуться к открытой программе, просто загрузит её с диска обратно в ОЗУ.
Однако иногда размера файла оказывается недостаточно, и пользователь видит ошибку «Свободная виртуальная память системы заканчивается» с предупреждением об увеличении файла подкачки и возможными проблемами в работе. Может, тогда не стоит дожидаться этой ошибки и пойти настроить всё самостоятельно?
Но не нужно торопиться. Многие пользователи современных компьютеров никогда не встречали эту ошибку, поэтому решение несуществующей проблемы не стоит того, чтобы разбираться в ней. К тому же злоупотребление размерами файла подкачки может привести к снижению производительности системы.
Перед началом работы
Если вы никогда не встречали предупреждения вроде «слишком мало виртуальной памяти», то не торопитесь лезть в настройки. Повышение производительности системы за счет увеличения файла подкачки – занятие сомнительное. При достаточных объемах оперативной памяти, чтобы добиться ускорения работы, файл подкачки лучше уменьшать, а не увеличивать (некоторые его вообще отключают, но это тоже нежелательно). Другим полезным действием будет перенос файла подкачки с HDD на SSD при наличии последнего, так как скорости чтения и записи последних в разы выше. Иногда достаточно просто удалить ненужные программы из автозагрузки и отключить ненужные службы: так вы не только увеличите объем свободной оперативной памяти, но и сократите время начальной загрузки компьютера.
Если при желании добиться хорошей скорости работы есть возможность немного потратиться, то реально повысить быстродействие можно за счет приобретения дополнительного модуля оперативной памяти либо SSD-диска.
К тому же нет чётких рекомендаций, какой размер файла подкачки требуется компьютеру. В качестве опорных данных иногда используются следующие: для компьютера с оперативной памятью менее 2 ГБ файл подкачки должен быть не менее 2048 МБ, для компьютера с 2-4 ГБ памяти – 1536–2048 МБ, для компьютеров с 4 ГБ и более – 1024 МБ. Скорее всего, примерно такие цифры вы и обнаружите в настройках. Но каждый случай индивидуален, поэтому с ручными значениями желательно экспериментировать, чтобы получить наилучший показатель производительности.
Важно понимать, что если при стандартных сценариях использования остается хотя бы 20-25% неизрасходованной оперативной памяти (данные можно просмотреть в диспетчере задач), то компьютер не нуждается в оптимизации виртуальной памяти.
Увеличение файла подкачки
Настройки быстродействия находятся во вкладке «Система». Добраться до неё можно несколькими способами:
- Клик правой кнопкой на «Мой компьютер» («Этот компьютер» для
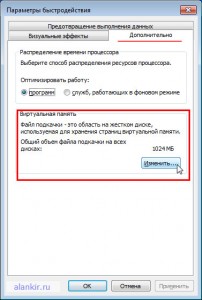 Windows 8 и 10), в контекстном меню пункт «Свойства»;
Windows 8 и 10), в контекстном меню пункт «Свойства»; - Панель управления, вкладка «Система»;
- (Начиная с Windows 8) комбинация клавиш Win + X либо (для 8.1 и 10) правый клик по клавише «Пуск» вызовут контекстное меню (кстати, очень полезное), в котором есть пункт «Система».
В списке слева находим «Дополнительные параметры системы», в подразделе «Быстродействие» переходим в «Параметры» (в Windows 10 окно «Параметры быстродействия» можно открыть сразу: в поиске по настройкам её альтернативное название «Настройка представления и производительности системы», найти ее можно по любому слову).
Открываем закладку «Дополнительно», в подразделе «Виртуальная память» отображаются текущие параметры подкачки, а чуть ниже – кнопка «Изменить». Нажимаем.
Чтобы начать редактирование объема подкачки, отключите «Автоматически выбирать объем файла подкачки». Теперь параметры доступны для редактирования. Выберите локальный диск (в идеале если он должен находиться на SSD; при отсутствии просто используйте системный), установите флажок на пункте «Указать размер», задайте значения исходного и максимального размера (можно задать их одинаковыми, чтобы сделать размер файла фиксированным). Примените заданные значения кнопкой «ОК». Перезагрузите компьютер.
После перезагрузки система примет обновленные параметры. Если стало заметным ухудшение производительности, попробуйте изменить размер файла. При отсутствии положительного эффекта вернитесь к автоматическим настройкам размера файла подкачки.




























