Содержание статьи:
Майкрасофт Ексел была создана именно для создания разных схем, матриц и списков с применением математических формул. Ексел может показаться очень непонятной программой для человека, который не знаком с ней и видит в первый раз. Но это далеко не так, и можно сэкономить много времени на подсчёты и создание таблиц, если начать работать по ней.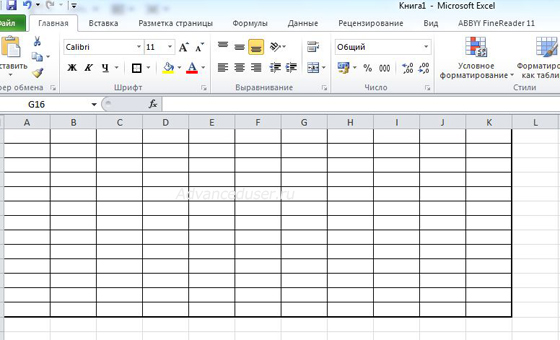
Что надо знать для создания таблицы
Ексел состоит из равных по размеру (можно менять) прямоугольных ячеек, а по бокам расположены панели управления теми самими ячейками (по вертикали – это столбцы, которые обозначены латинскими буквами, а по горизонтали – строки, обозначенные цифрами). Наименование ячейки определяется по букве и цифре, которые скрещиваются у этой ячейки (например, A4, D15, K33). Сверху, как и в ворде, расположено панель с инструментами для создания разных диаграмм, заливки ячеек и т.д.
Делать нужную работу в екселе используя всего один метод – это редкость. Обычно существует как минимум две пути для достижения одной цели и выбор остается за пользователем.
Для создания обычной таблицы нужно лишь отметить нужное количество ячеек по вертикали и горизонтали и начертить границы.
Для выделения всего столбца или строки нужно поставить курсор на нужную букву или цифру и щелкнуть левой кнопкой мыши. Нужно учесть, что при этом отмечается весь столбик или строка в программе ексел. Всего в екселе 16,384 столбца и 1,048,476 строк и напечатается весь лист (более 30-и листов бумаги), если границы будут начерчены таким методом.
Чтобы выделить нужное количество столбиков или строк, нужно поставить курсор на ячейку, нажать на левую клавишу мыши и удерживая клавишу опустить или подвинуть в бок мышь до нужной ячейки. Сделать это можно также с помощью стрелок на клавиатуре с удержанием клавиши Shift.
Как построить таблицу
Например, нам нужен список товаров с их доступными остатками, сколько должно быть на полках для продажи, разница, оптовая цена для каждого и какая сумма нужна для приобретения нужного количество товара.
Во-первых, впишем наименования для каждого столбика, начиная с ячейки А1, получится:
А1 — цифры для списка (можно написать с 1-4,5, затем отметить эти ячейки, поместить курсор на правый нижний угол и, придерживая левую клавишу мыши, опустить до нужной ячейки. Строки автоматически заполняются числами нужной прогрессии. Тоже самое можно сделать, кликнув два раза на этот квадратик, только в этом случае необходимо, чтобы следующий или предыдущий столбик был уже заполнен)
B1 – наименование товара
C1 – доступный остаток
D1 – оптимальный остаток
E1 — разница
F1 – цена
G1 – сумма для приобретения
Заполним столбики под ячейками А1, B1, C1, D1 и F1. Чтобы расчеты были быстрыми и верными под ячейками E1 и G1 (т. е. в ячейках Е2 и G2) впишем самую простую математическую формулу:
E2 = D2 – C2
G2 = E2 * F2
Чтобы формула распространилась на весь столбик, нужно активировать ячейку (кликнуть правой клавишей мыши один раз, контуры ячейки выделяются более жирным шрифтом) и кликнуть два раза левой клавишей мыши по маленькому квадрату в правом нижнем углу ячейки.
Теперь, когда все данные вписаны, можно придать списку вид таблицы. Для этого отметим заполненные ячейки, на панели инструментов под группой Home найдем инструмент Borders и в выпадающем списке выберем те линии контура, которые нам нужны. Здесь же можно поменять цвет и толщину контура таблицы, нарисовать карандашом или стереть некоторые линии с помощью ластика.
Больше инструментов, собранных воедино для работы с ячейками и таблицами, дает окно Format Cells (встать на одну или несколько ячеек, кликнуть правой клавишей мыши и в появившимся окне выбрать Format Cells).
Рассмотрим те вкладки, которые могут пригодиться при создании таблицы:
- Alignment (выравнивание). Имеет следующие инструменты:
- Text alignment. Предназначен для выравнивания текста и символов в ячейках (к левому боку, к правому боку, посередине, к нижнему краю или к верхнему краю)
- Применяется, чтобы поменять надпись с горизонтальной на вертикальную
- Text control. Wrap text – перенос слова в ячейке, применяется чтобы раскрывать ячейку в длину, а не в ширину. Shrink to fit – автоматически подбирает ширину для ячеек. Merge cells – соединяет несколько ячеек (если соединяем 3 ячейки, и в каждом есть текст или символ, то остается только та надпись, которая была в первой ячейке)
- Border (граница). Предназначена для обведения контуров границ таблицы (внутренних и наружных), а также для выбора цвета, ширины и типа границ.
- Fill (вид, заливка). С помощью этого инструмента можно окрасить ячейки разными цветами (например, товары одной категории в один цвет). Это помогает при фильтре больших списков, с разными значениями.
Удаление или добавление строк и столбиков
Очень часто, при работе с таблицами, приходится или удалять ненужные строки/столбики или наоборот, добавлять.
Для удаления нужно отметить строку (столбик), нажать на правую клавишу мыши и в появившимся окне выбрать Delete инструмент. Если отмечена вся строка (столбик) с помощью боковых панелей управления, то удалится вся строка (столбик). Если отмечены ячейки для удаления, то появляется окно для подтверждения каким порядком нужно удалить (при удалении остальные ячейки поднять, опустить, передвинуть в право или влево).
Схожая схема для добавления строк (столбиков). Просто для этого в появившимся окне выбираем не Delete, а Insert.
Сортировка и фильтр таблицы
При коротких списках вся таблица видна, следовательно, работать по ней легко. Трудности возникают с длинными таблицами и для удобства работы с ними придуманы такие инструменты, как сортировка и фильтр. Оба инструмента находятся в группе Home на панели управления.
С помощью инструмента сортировки можно упорядочить значения столбика от А до Я или по увеличению/убыванию чисел. Для этого нужно отметить столбик и нажать на значок Sort.
Фильтр помогает показывать на листе Ексел только отфильтрованные по значению и цвету ячейки. Для этого нужно отметить строку таблицы с наименованием и нажать на клавишу Filter.




























