Содержание статьи:
Для начала нужно понять, что такое Wi-Fi – это способ подключения к интернету без помощи провода, поэтому прежде чем переходить непосредственно подключению, нужно убедиться, что есть все необходимое оборудование для этого. С одной стороны – это Wi-Fi роутер, которые преобразует проводной сигнал в беспроводной, а значит, провод к нему подходит, но из него уже не выходит.  А с другой стороны – это ноутбук, оснащенный Wi-Fi модулем. Как правило, все современные ноутбуки оснащены встроенным модулем, поэтому особых проблем с ним не бывает, но если же по какой-либо причине его в ноутбуке нет или он не работает (при этом поломка не связана с ПО), то можно подключить внешний Wi-Fi модуль, который чем-то напоминает USB накопитель и подключается именно через этот разъем.
А с другой стороны – это ноутбук, оснащенный Wi-Fi модулем. Как правило, все современные ноутбуки оснащены встроенным модулем, поэтому особых проблем с ним не бывает, но если же по какой-либо причине его в ноутбуке нет или он не работает (при этом поломка не связана с ПО), то можно подключить внешний Wi-Fi модуль, который чем-то напоминает USB накопитель и подключается именно через этот разъем.
Подключение
Итак, в наличии имеется ноутбук с необходимым оборудованием и настроенный роутер. Дело за малым, выполнить непосредственное подключение. В первую очередь необходимо включить на ноутбуке Wi-Fi модуль. Это делается очень просто, достаточно нажать комбинацию клавиш Fn и одну из клавиш F1-F12, искомой является та, на которой изображен значок Wi-Fi. После нажатия на экране обязательно появится сообщение о том, что модуль включен.
После этого следует обратить внимание на правый нижний угол экрана монитора. Рядом с часами, значками разных программ, появился значок Wi-Fi, выглядит он несколько серых палочек разной высоты. Те, кто помнят первые мобильные телефоны, наверняка его видели, только раньше он показывал наличие связи. Если этот символ перечеркнут красным крестиком, то модуль не включен, а значит нужно повторить процесс нажатия клавиш. Если на нем появился желтый кружочек, это значит Wi-Fi работает и более того, модуль обнаружил беспроводные сети.
Выбор сети
Следующим этапом является выбор сети. Для начала левой кнопкой мыши нужно кликнуть по значку Wi-Fi. Появится окно в котором отображены все сети к которым пользователь имеет возможность подключиться. Уровень сигнала сети показан зелеными палочками, чем их больше, тем сигнал мощнее, а значит быстрее и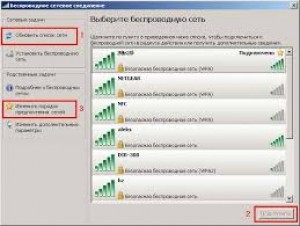 стабильнее работа интернета. Теперь необходимо выбрать нужную сеть и кликнуть по ней. Появится кнопка «подключение». Если сеть без пароля, то какое-то время повисит окошко с подключением, потом оно пропадет, значок беспроводного подключения не будет иметь поверх никаких символов и значит все сделано правильно. Теперь достаточно проверить работу интернета, а для этого просто нужно зайти на любой сайт в браузере.
стабильнее работа интернета. Теперь необходимо выбрать нужную сеть и кликнуть по ней. Появится кнопка «подключение». Если сеть без пароля, то какое-то время повисит окошко с подключением, потом оно пропадет, значок беспроводного подключения не будет иметь поверх никаких символов и значит все сделано правильно. Теперь достаточно проверить работу интернета, а для этого просто нужно зайти на любой сайт в браузере.
Если сеть находится под паролем, то выскочит окно, с просьбой ввести ключ безопасности. Если он известен, то проблем никаких нет. Если нет, то возможны два пути – взлом при помощи специальных программ или же подключение посредством провода и в настройках интернет-соединения можно будет найти ключ безопасности или же отключить его или изменить.
На этом процесс подключения к Wi-Fi закончен. Иногда возникает ситуация при которой модуль беспроводного подключения не работает. Тут возможны две ситуации – не установлены драйвера или же он сломан физически. В первом случае исправить проблему самостоятельно реально, во втором нужно обратиться в сервисный центр.
Драйвера
Итак, если нет драйверов на модуль Wi-Fi, то их можно найти на сайте производителя девайса. Крупные фирмы выкладывают на сайте все драйвера устройств к своим моделям ноутбуков. Второй способ найти на драйвер на диске, который иногда находится в коробке с ноутбуком. Если его нет, можно зайти в «диспетчере устройств» найти вкладку «сетевые адаптеры». Там отображаются вся модули, как для беспроводного, так и для проводного соединения. Если ноутбук подключен к интернету через провод или USB-модем, то щелкнув два раза на необходимом устройстве и открыв окно «драйвера» можно обновить их через интернет. В большинстве случаев, ноутбук сам находит необходимые ему программы в интернете и устанавливает. Если проблема заключается именно в программном обеспечении, то в «диспетчере устройств» на значке модуля, который работает некорректно будет показан восклицательный знак. Это сразу говорит о том, что нужно позаботиться об обновлении драйвером или их смене.
Дополнение
Вышеописанный способ относится к подключению ноутбука по беспроводному соединению при установленной на нем системе Windows XP или 7, для более новых систем – Windows 8 или Windows 10 процесс практически аналогичный, но с небольшим нюансом. Для начала открываем окно сети, оно появится, если кликнуть по значку интернета в нижнем правом углу рабочего стола. Далее нужно перетащить бегунок в положение «вкл» и выбрать нужную сеть. Дальнейший процесс полностью совпадает с вышеописанным.
Второй способ зайти во вкладку «сети». Курсор мыши нужно навести на правый верхний угол рабочего стола, появится панель, на которой есть вкладка «параметры». В ней несколько разных значков и среди них Wi-Fi. Далее все по известному уже способу.
Иногда бывает ситуация, что вкладка сети пустует. В этом случае в панели управления найти «сеть и интернет». Далее нужно нажать «центр управления сетями и общим доступом», а в нем есть вкладка «изменение параметров адаптера». Там нужно включить модуль Wi-Fi и дальше процесс ничем не будет отличаться от изложенного выше.





























