Содержание статьи:
Как обрезать фотографию в программе Photoshop
Порой интересные и качественные снимки имеют композиционные дефекты: излишки лишнего пространства, «заваливание» оси фигуры или попадание в кадр лишних объектов. Если не хочется изображать из себя Пизанскую башню или терпеть на своем снимке неугодных товарищей, выручает программа Photoshop, с помощью которого можно обрезать «лишнее» на фотографии. Неудачные с точки зрения композиции кадры можно исправить с помощью простых приёмов и инструментов.
Выравнивание горизонта
Начать обрезку фотографии следует с оценки ситуации. Если фигура,здание или другой центральный объект имеют явный наклон,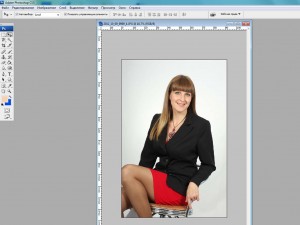 снимок необходимо выровнять. Обрезку производить только после этой процедуры! Когда выравнивание происходит после кадрирования, могут обнаружиться пустые углы: фотография получит наклон относительно рабочего холста и угловые треугольники примут цвет фоновой заливки. В этом случае придется опять обрезать и здесь могут пострадать значимые детали снимка.
снимок необходимо выровнять. Обрезку производить только после этой процедуры! Когда выравнивание происходит после кадрирования, могут обнаружиться пустые углы: фотография получит наклон относительно рабочего холста и угловые треугольники примут цвет фоновой заливки. В этом случае придется опять обрезать и здесь могут пострадать значимые детали снимка.
Инструмент Линейка помогает «устаканить» заваливающиеся кадры. Порядок работы приведен ниже.
- Выбрать на панели инструментов Линейку.
- Оценить композицию и выбрать линию, которую нужно разместить параллельно нижнему краю.
- С помощью щелчка левой кнопки мыши поставить первую точки измерительного отрезка.
Несмотря на то что описание выглядит невразумительным, поставить такой отрезок очень просто. Например, предложенный снимок демонстрирует большой наклон плеч относительно горизонтали. Щелкнуть мышкой сначала на одном, потом на другом плечике – и измерительный отрезок готов. С помощью этой процедуры программа вычислит угол, на который нужно повернуть фотографию.
- В меню Изображение найти строку Повернуть холст – Произвольно. Появляется табличка с предложением развернуть холст на вычисленный градус и направление. С предложением умной программы лучше согласиться.
После завершения поворота появилась интересная композиция: фотография выровнялась, наклонилась в нужную сторону, но по краям остались фоновые треугольники. Вот теперь пришло время обрезать картинку.
Кадрирование снимка
Инструмент Рамка – очень удобное средство, которое позволяет произвольно назначить длину и ширину холста.
Важный момент: если снимки готовятся к печати в фотосалоне, лучше не выкраивать слишком длинные или совершенно квадратные картинки. Современные «печатни» обычно работают со стандартными размерами: 10 на 15, 15 на 21 или 20 на 30 сантиметров. К этим параметрам «привязаны» изготовители рамок и фотоальбомов. Когда клиент сдает кадры в стандартную печать, креативно порезанные фотографии с трудом вписываются в параметры бумаги. Можно получить неожиданные результаты, которые сведут на нет все попытки домашнего конструирования.
Для процедуры обрезки нужно:
- найти на панели Рамку, активировать щелчком мыши;
- выделить с помощью этого инструмента поле фотографии;
- двигая пунктирные границы обрезки смоделировать нужный размер фотографии;
- нажать кнопку Enter на клавиатуре.
Обрезка готова, наслаждаемся результатом. Свободное кадрирование – это максимально творческий режим. Можно создать панорамную фотографию или выкроить и одного изображения целый полиптих. Также этот способ хорош при выкраивании аватарок для социальных сетей. Обычно пропорции фотографического снимка сопоставимы с печатными форматами и имеют вытянутую форму. Окошки для изображений в сети обычно квадратные. При загрузке фото на свою страничку могут возникнуть проблемы в виде обрезанного уха или попадания кадр посторонних объектов. Поэтому лучше заранее скорректировать композицию своего портрета и придать ему нужные пропорции.
Обрезка фотографии с сохранением исходного размера
Если возникает необходимость сохранить пропорции и размер фотографии, есть другой путь, ещё проще. Для этого даже не потребуется активация специальных инструментов. Работа ведется с двумя слоями изображения и трансформацией.
Во-первых, надо сделать дубликат слоя в том же документе. Для этого придётся навести курсор на слой и перетянуть изображение вниз на значок дубликата (он находится в нижнем ряду таблицы между иконкой группы и корзиной). При перетаскивании всплывает оповещение «создать новый слой». Теперь в работе два слоя, пока совершенно одинаковых.
Во-вторых, основная работа по обрезки фотографии ведётся в верхнем видимом слое. Исходный задний план уже практически не нужен, но его пока стоит оставить для сравнения и контроля результата.
Верхний слой надо трансформировать. Эту операцию удобно выполнять, когда на верхней панели включены Автовыбор – Слой и Управляющие элементы. В этом случае край слоя активен и обозначен пунктиром. Точки на углах при нажатии мгновенно переходят в режим трансформации. Это очень удобно, не нужно постоянно нырять в меню для активации трансформирования и выбора его режима.
Важно: трансформация должна быть пропорциональной! Самая грубая ошибка – «китайское искажение». Это вариант, когда фотография чрезмерно растягивается в стороны либо неадекватно сужается. Это происходит, например, когда квадратную картинку пытаются вписать в прямоугольник. Высота остается прежней, а ширина сильно увеличивается. Такая техника недопустима, это брак! Пропорциональной трансформация становится тогда, когда при вытяжении угла удерживается клавиша Ctrl.
В этом режиме можно не только увеличить фотографию, но и произвольно изменить угол наклона. То есть решаются сразу две проблемы: выравнивание и кадрирование изображения. По окончании трансформации нажать клавишу Enter для выхода из активного режима.
В-третьих, при достижении оптимального результата нужно склеить слои и сохранить фотографию. Включением и выключением видимость верхнего слоя проверить результат. Если всё устраивает, то сочетанием клавиш Shift+Ctrl+E объединить слои. Этим достигается закрепление нужного изображения. Без лишних телодвижений получается фотография идеальных пропорций и желаемой композиции.
Обрезка фото в Paint (Видео)
Достаточно просто обрезать фото в Paint. Убедиться этому можно просмотрев видео урок.
Обрезка с наложением на картинку
Простая обрезка
Видео обрезки фото в Office Picture manager
Это так же довольно простой способ обрезать фотографию, который занимает не более 1 минуты, при умении пользоваться данным менеджером обрезки. Стоит сказать, что научиться им пользоваться так же займёт очень мало времени — не более 5-10 минут.

















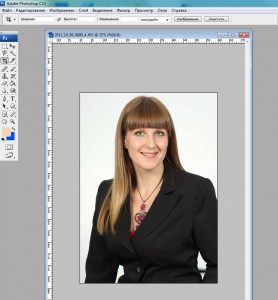

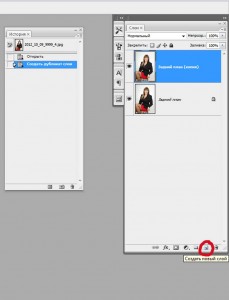
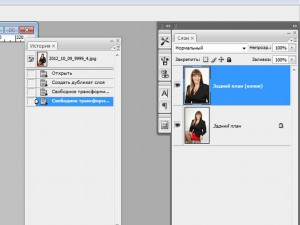
















Прикольно написано, главное, просто. Интересно, в шестом фотошопе способ работает?
Нормальный способ обрезки, рабочий. В шестом фотошопе, кстати, легче пропорции соблюдать. Там специальная рамочка не даёт сильно фотку исказить.