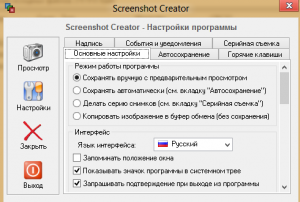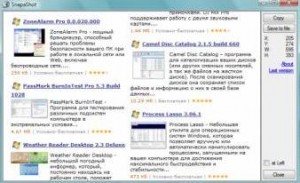Содержание статьи:
Графическая и текстовая информация, выводящаяся на экран компьютера, может представлять, кроме простого просмотра, дополнительный интерес. Так, в некоторых случаях необходимо скопировать графическое изображение или его часть, выделить кусок текста для последующего применения. Часто такая операция необходима для того, чтобы проиллюстрировать работу программы наглядными пособиями. Возможность захвата графики дает скриншот экрана, который можно организовать разными способами.
Просто, но не универсально
В системах Windows скриншот экрана в простых случаях удобно выполнять нажатием на клавишу Print Screen, а также ее комбинацией с клавишами Win или Alt. Просто Print Screen копирует в буфер обмена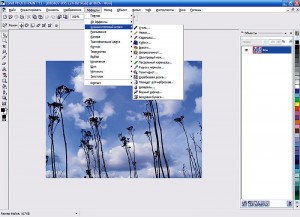 системы всю область экрана, с Alt – только изображение активного окна, c Win-клавишей в Windows 8 – создает копию всего экрана с автоматической записью снимка в папку Изображения, а там в подпапку Снимки экрана.
системы всю область экрана, с Alt – только изображение активного окна, c Win-клавишей в Windows 8 – создает копию всего экрана с автоматической записью снимка в папку Изображения, а там в подпапку Снимки экрана.
При вставке изображения в документ графических редакторов или текстовых процессоров важно учитывать:
- Разрешение картинки будет соответствовать разрешению Рабочего стола.
- Вставлять данные можно как картинку, так и объект по выбору Правка – Специальная вставка. Объект поддерживает связь с родительской программой, которая запускается при двойном щелчке на объекте. Это нужно, к примеру, если в документе присутствует динамический график, который нужно отредактировать.
- Курсор мышки на скриншоте не отображается, хотя есть программы, где такая функция реализована специально. Например, в обучающих программах.
Иногда нужно опубликовать скриншоты работы BIOS, то есть в момент, когда система еще не загружена. В этом случае устанавливают какой-либо эмулятор компьютерной платформы, после чего делают скриншот обычным образом и в любом месте работы системы, включая Синий Экран Смерти (BSOD). Популярные эмуляторы – Bochs, Virtual Box, Virtual PC, DOSBox и т.п.
Программные решения для снимка экрана
Предыдущие простые способы хороши, но не работают в некоторых случаях. К примеру, в сложных играх, которые не позволяют сворачивать экран, при захвате игрового или потокового видео с экрана. При этом статические виды экрана (текст, картинки и прочее) захватывается очень легко любыми программами. Все они имеют настройки, позволяющие выбирать формат файла для записи снимков, накладывать фильтр, логотип или водяной знак на изображение, записывать скриншоты в заранее выбранную папку.
Большая часть программ для профессиональных скриншотов имеют один, а то и несколько встроенных редакторов. Их функция – обработка снимка или кадра: добавление указателей-стрелок, надписей, для затенения «интимных» мест изображений, к примеру, номеров банковских счетов, личных данных и т.п.
Более сложным считается захват видео с экрана, поэтому каждый разработчик использует различные методы захвата. В некоторых программах используются API функции работы с графическим ускорителем, самые простые программы просто пытаются считывать данные видеобуфера с максимальной скоростью. Лучше выбирать программы, способные компактно записывать игру при максимальном показателе FPS порядка 100 – 120. Полученные скриншоты оптимизируются программой, разделяются на ключевые и дельта-кадры изменений, после чего с помощью видеокодека упаковываются в видеоролик. Ролик может содержать звуки захваченного приложения, а также комментарии через микрофон. Графическая программа позволяет облагораживать ролик, добавлять в него сцены, затенения, титры, эффекты, фотографии, а также редактировать отдельные кадры. Пример типичной программы для производства скриншотов UVScreenCamera.
Еще больше бесплатных программ
Greenshot
Хотя программе уже исполнилось 8 лет, она все еще популярна. Интерфейс включает 33 языка, утилита содержит встроенный редактор скриншотов.
Screenshot Creator
Хорошая простая утилита, не требующая установки – она располагается в трее. Можно переопределять клавиши, подкладывать фон под текст, устанавливать поля снимка, производить другие действия перед сохранением.
Snapa Shot
Интересная программа, работающая в двух режимах: простая съемка экрана и расширенная. Во втором режиме можно использовать инструменты трансформации кадра:
- Зеркальный поворот.
- Вращение рисунка.
- Наложение фильтров осветления или затенения, сепии.
- Установка рамок, теней и т.д.
ssmaker.ru
Это не автономная программа, а целый сервис. В нем скриншоты сохраняются на сайте разработчика, а пользователю доступны ссылки на них. Функционал сервиса встраивается в меню, которое выплывает по ПКМ, нажатой в области трея.
Простой поиск в Яндекс или Google даст ссылки еще на сотни программ подобного типа, так что выбирать есть из чего.
Несколько полезных советов
Если нужно захватить скриншот экрана с текстом так, чтобы текст читался, выбирайте формат сохранения без потерь – TIFF, BMP, TGA и подобные. Формат JPG категорически не годится для текста, если нужно потом его распознать.
Снятый скриншот будет иметь разрешение такое же, что и на экране. В старых версиях Photoshop или Corel DRAW вставленные рисунки могут удивить своей «корявостью».
Снятие скриншота с экрана, где работает видеопроигрыватель, может привести к тому, что вместо кадра фильма будет черный прямоугольник. В этом случае лучше отдельно сделать скриншот кадра в проигрывателе, после чего совместить рисунки.
В Windows XP+ есть неплохие программы для работы с графикой. Если мало возможностей Paint, то в комплекте MS Office не забудьте выбрать установку MS Photo Paint.
Если хочется поработать с графикой на слабом компьютере, найдите пакет Aldus PhotoStyler 2.0. Он работает даже на AT-386, причем некоторые функции даже удачнее, чем у современных версий Photoshop.
Скриншоты экрана можно делать даже на мобильных устройствах, для чего не нужны посторонние программы. Так, смартфоны с Windows Phone 8 помещают копию экрана в папку изображений при нажатии кнопки Windows и клавиши выключения, а с версии 8.1 – при нажатии кнопки Windows и клавиши увеличения громкости.
Видео урок