Содержание статьи:
Нередко случается так что популярные видео форматы, такие как Mp4 нужно изменить на какие-либо другие, например, Avi. Для этого существует множество разных способов и специальных программ. В данной статье мы рассмотрим самые популярные и эффективные способы конвертации видеофайлов. Начнем с самых простых программ, с их помощью можно конвертировать буквально в несколько кликов, и закончим более сложными и профессиональными. 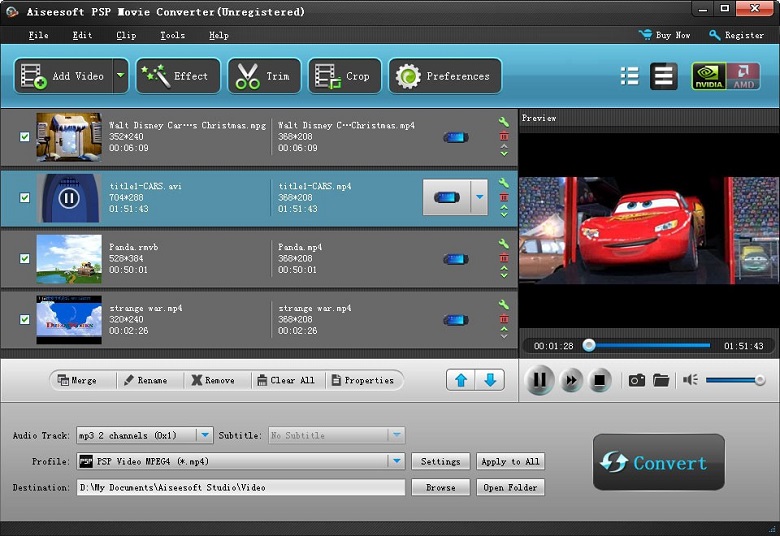
Icecream media converter
Достаточно простая и эффективная программа, предназначенная для любителей, а не профессионалов. Ее однозначным плюсом является то что она работает не только с mp4 и avi но и множеством других популярных форматов, и может пригодится в будущем. Также стоит отметить ее простой и интуитивной понятный дизайн, много морочится не придется, все делается в несколько кликов.
Первое что нужно сделать это скачать ее в интернете, распространяется она бесплатно, так что платить за нее не в коем случае не нужно! После того как установочный файл будет у вас на компьютере необходимо будет его запустить и действовать в соответствии с указаниями виртуального помощника. После окончания установки необходимо запустить программу.
Второе. Когда откроется программа в рабочем окне нужно найти кнопку «добавить файл», находится она в верхнем левом углу. Далее необходимо указать ваш видеофайл, который следует конвертировать из Mp4 в avi. Тут все просто, находим, добавляем.
Третье. После выполнения двух первых пунктов нужно настроить параметры конвертирования. Это будет очень просто, требуется указать четыре параметра:
Тип файла – Аудио или Видео. Нам конечно-же необходимо выбрать видео.
Назначение – Устройство или Формат. Нажимаем на кнопку формат.
Формат – Выбираем из списка AVI, в дальнейшем возможно вам понадобятся и другие форматы, так что советую ознакомится с вариантами которые предлагает программа.
Качество – Здесь все достаточно просто. Чем лучше вы выбираете качество тем больше будет весить конвертированный файл. Стоит отталкиваться от поставленных целей. Если к примеру вы будете воспроизводить видео на телефоне или портативном DVD плеере, то качество можно выбрать среднее или низкое, это позволит сэкономить часто необходимое место на диске или флешке. Если это фильм, который вы хотите посмотреть на телевизоре то качество лучше всего выбрать максимальное.
Когда выбраны все пункты можно нажать кнопку «КОНВЕРТИРОВАТЬ» и ожидать окончания процесса. Когда программа закончит работу вы сможете перейти к новым файлам и выполнить необходимые действия.
Также данная программа позволяет конвертировать не один, а сразу несколько файлов. Для этого достаточно использовать функцию “добавить в список”. В целом это ускоряет процесс, ведь можно добавить множество видео, и использовать ПК для других целей ожидая окончания процесса.
VSDC Free Video Converter
Данная программа является более сложной по сравнению с предыдущей, однако она имеет ряд очень важных преимуществ. К примеру, можно выбрать не только в какой формат нужно конвертировать, но и подобрать определенный к нему кодек.
Но если для вас кодек, количество кадров в секунду и подобные настройки не играют большой роли то можно воспользоваться уже заранее подготовленными шаблонами. Просто выбирайте нужный шаблон, к примеру если вы хотите просматривать видео с помощью Iphone или Xbox просто нажмите на нужный вам пресет и все настройки будут выставляться автоматически.
Также данная программа позволяет объединять несколько разных видео в одно, или наоборот большое видео вы сможете разделить на несколько маленьких, либо вырезать нужный момент. И еще есть функция записи Видео-Дисков.
Теперь подробнее рассмотрим способ установки и работы с программой.
Первое. Скачиваем программу из интернета, и не забывайте издатель распространяет ее абсолютно БЕСПЛАТНО, поэтому рекомендую скачивать исключительно с официального сайта!
Второе. Запускаем скачанный файл, действуем в соответствии с рекомендациями виртуального помощника.
Третье. Запускаем уже установленную программу. Находим кнопку «добавить файлы», она находится на верхней панельке, с левой стороны. Указываем путь к нужным видео и добавляем их. Далее можно провести описанные выше манипуляции, например, вырезать нужный момент видео или что-либо другое. После чего необходимо указать с помощью какого устройства вы собираетесь просматривать видео файл. Сделать это очень просто, находим большую панель вверху, и выбираем нужный нам пресет, например, ПК или DVD-Плеер. Чуть правее нужно указать в какой формат конвертировать, в нашем случае нужно выбрать AVI. Когда все манипуляции выполнены на той-же панели вы сможете нажать кнопку «Конвертировать файлы», после чего нужно подождать пока программа закончит менять формат.
Вот так просто всего лишь в несколько кликов можно выполнить поставленную задачу. Также стоит потратить буквально пять минут на ознакомление с программой, ведь она имеет еще достаточно много полезных функций которые вполне вероятно смогут вам понадобится в будущем.
Adobe After Effect и Sony Vegas
Две данные программы являются прямыми конкурентами, какая из них лучше сказать сложно, они примерно одинаковы по своим возможностям. Их использую профессиональные видео-мейкеры, по принцип работы похожий. В отличии от предыдущих двух эти программы позволят вам провести очень точные и сложные настройки, вы сможете указать не только из какого в какой формат конвертировать видео, но также выставить разрешение, битрейт, количество кадров в секунду, используемые видео\\аудио кодеки и еще множество других настроек. Также стоит отметить что официально данные программы не распространяются бесплатно, но на просторах интернета вы можете скачать активаторы и воспользоваться ими. Для того чтобы просто конвертировать видео необходимо, добавить нужный видеоролик на рабочую панель программы, выделить его, и в верхнем левом углу нажать «file» после чего «render». В появившемся окне выбрать требуемый формат и пред настройки, в нашем случае AVI.





























