Содержание статьи:
Если вы записали какое-то видео на свой гаджет, либо вам понравился фрагмент из просмотренного видео в интернете и хотите сохранить какой-то нужный для вас фрагмент из видеофайла, то рассмотрим несложные способы как это можно сделать.
Avidemux
Существует несколько программ для того чтобы осуществить эту операцию. Рассмотрим программу Avidemux, запускаем её, вставляем в неё нужный видеофайл, просто перетащив его в окно программы из места хранения файла. Программа позволяет, поставив маркер в необходимое для нас место, мы можем 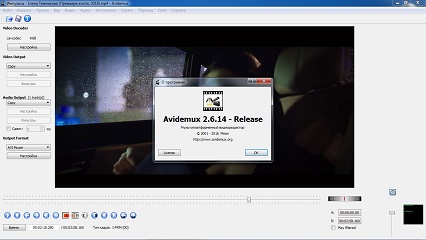 через меню — edit поставить маркер — B и после этого мы видим, все, что было установлено до маркера слева на видео, вырезано, нужно просто нажать клавишу — delete. Видео уже начинается с установленной точки.
через меню — edit поставить маркер — B и после этого мы видим, все, что было установлено до маркера слева на видео, вырезано, нужно просто нажать клавишу — delete. Видео уже начинается с установленной точки.
К примеру, мы можем добавить ещё одно видео, отличающееся от первого чтобы было видно переход между двумя видео. Если нам нужно вырезать, какой-то маленький фрагмент ставим ползунок в нужное место, поставить на клавиатуре маркер с одной стороны, затем перейти на несколько кадров назад, затем поставить ещё один маркер и удалить фрагмент.
Для того чтобы сохранить видео выбираем audio output – mp3, output format – mp4 Muxer, нажимаем иконку сверху – сохранить, даём имя файлу и его место хранения. Видео не перекодируется и сохраняется в видеофайл. Постарайтесь сделать так, чтобы исходные файлы были у вас в одном формате, тогда с ним не возникнет никаких проблем при сохранении, видеообрезки и т.д.
Киностудия (movie maker)
Следующей рассматриваемой программой является Киностудия или как она именовалась в более ранних версиях видео Movie Maker. Находится она на официальном сайте Microsoft.
После открытия программы сперва добавляем наш видеоматериал, нажав на окно — дополнить видео и фото. После ждем, когда видеофайл загрузится. Вначале нужно запустить инструменты обрезки, это можно сделать с помощью двойного клика левой кнопкой мыши по видео либо используем – правка, в ней располагаются необходимые для нас инструменты.
Таким образом, сначала в проигрывателе перемотайте видеоматериал вплоть до того эпизода, с коего он в последующем станет брать свое начало, часть, оказавшаяся перед ним станет обрезана. После выбора выберите клавишу – определить исходную точку. Подобным способом можно вырезать часть из видео в завершении ролика, перематываем на необходимое место, далее – определить конечную точку. И сейчас часть с конца видеоролика также благополучно обрезана. Уже после этого, как вырезаны лишние части видеофайла, нужно верно его сохранить. Нажимаем меню – документ – сохраним фильм – рекомендуемые для этого проекта. В открытом окне даём видеофайлу название и место его сохранения.
Если вы хотите также подклеить к вашему обрезанному видео ещё один фрагмент, из того же видеоролика, либо абсолютно другой видеоролик, то для этого следует произвести следующие действия. После конечного фрагмента, обрезанного видео добавить ещё раз исходный видеоролик или какой-либо другой. Теперь в исходном ролике нужно найти необходимый участок видео при помощи проигрывателя. После того как вы нашли нужный момент, необходимо произвести предыдущие действия: открываем – правку – установить начальную точку. Подобным способом, у нас получается два фрагмента видеоролика склеенных вместе. Проверяем, получился ли уместный переход между двумя этими фрагментами. Далее нам нужно обрезать второй фрагмент видео. Также выделяем момент, где нужно закончить видео, устанавливаем маркер и жмём — установить конечную точку. Видеоролик пришёл к конечному результату и теперь можно его сохранить. Заходим на вкладку — главная – сохранить фильм – рекомендуемые для этого проекта. Есть различные форматы файлов, возможно, выбрать и другой формат. Сохранение файла зависит от его объёма. Можете проверять результат.
Такие склейки видеофрагментов можно повторять по бесконечному числу раз, в зависимости от вашей задачи и фантазии.
Freemake video converter
Преимущество этой программы в том, что она напрямую может скачивать видео из Ютьюба или вконтакте. Достаточно лишь скопировать ссылку буфера обмена и нажать кнопку – вставить URL.
Вставляем видеофайл в программу с помощью простого переноса в окно программы. Сразу же можно конвертировать видео в любой необходимый вам формат. Выберем, к примеру, формат MP4. Можно оставить оригинальные параметры и жмём кнопку – конвертировать. После конвертации, которая займёт определённое количество времени, приступим к работе с нашим видеороликом. Замена формата на другой происходит по желанию и также зависит от выполняемых вами задач, можно оставить исходный формат видеофайла.
Итак, для того чтобы вырезать необходимые фрагменты, необходимо для начала нажать на иконку – ножницы. После этого происходит переход в редактор. Находим с помощью маркера начало нужного фрагмента, устанавливаем его. Выбираем все, что нам нужно вырезать с помощью крайней левой и крайней правой синей кнопки с изображением ножниц, затем, чтобы уже вырезать ненужные фрагменты жмём на синюю кнопку посередине — ножницы. В принципе, здесь управление интуитивное и любой может понять, как делать обрезку лишь немного разобравшись с предназначением кнопок. После того как все ненужные участки были вырезаны, а нужные фрагменты оставлены, нажимаем – ок.
Уже обрезанный видеофрагмент мы также можем конвертировать в необходимый вам формат. Выбираем формат, выбираем местонахождение файла и жмём – конвертировать. Необходимый обрезанный видеоролик получен.
В этой программе разобраться очень просто, всё на русском языке, все кнопки интуитивны и хорошо заметны. Не отличается широкими функциями, нежели в предыдущих программах, но отлично подходит для обычного пользователя.
Рассмотрев и поняв, как можно вырезать нужный вам момент из видео использовать его для своих целей и задач, вы можете заинтересоваться в дальнейшем другими возможностями видеомонтажа. Можно также добавить в видеоролик различные вставки: картинки, музыку, красивые эффекты и т.д. Существует ещё очень много возможностей как можно поработать с видеороликами обычному пользователю, не обладая при этом особыми навыками.

























