Содержание статьи:
Как же мы часто сталкиваемся с ситуацией, когда получается потрясающий кадр: Вы стоите в удачной позе, хорошее освещение, красивый фон. Но, абсолютно случайно, в кадр попадает или человек, или блик, что портит фото. Что же делать в этой ситуации? Удалить фото? Тогда придется избавляться от каждой второй фотографии, так как почти всегда нам что-то мешает и портит всю экспозицию.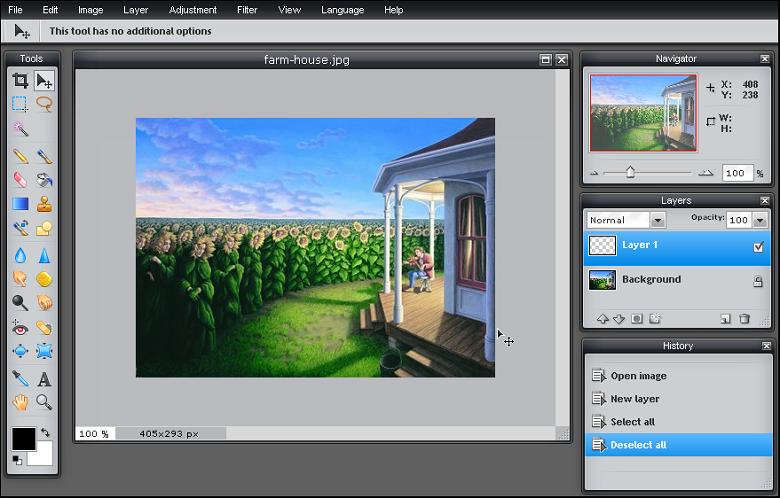
Лучше всего обратиться за помощью к известному всем Фотошопу. Вы сможете без всякого труда избавиться от лишнего предмета, а также же и обработать фотографию, чтобы сделать ее более качественной и неповторимой.
Удаление лишнего предмета в Фотошопе
Данную операцию провести не составит никакого труда, даже если Вы не являетесь профессионалом. А скачать эту программу несложно.
Итак, существует несколько простых способов по удалению лишнего предмета. Вы сами сможете выбрать удобный для Вас способ.
Вы скачали программу. Далее необходимо внести выбранную вами фотографию в сам Photoshop. Для этого нажимайте «Файл». Он находится в меню (самая верхняя строка). «Открыть». Выбираете фото. Та-дам! Фото загружен. Все легко, правда? Теперь предстоит самая важная часть, не более сложная: удаление дефекта.
Способ первый
В этом способе мы будем учиться удалять предмет на фото при помощи замечательного инструмент Штамп. Штапм в Фотошопе ничем не отличается от штампа в обычной жизни. Он позволяет избавиться от дефекта путём замены дефекта на участок, выбранный Вами. Как же это все сделать? Очень просто.
В левой панели инструментов можете найти «Штамп» или нажать на клавишу S. Далее, в верхней панели Вам нужно нажать на каком слое будет производиться клонирование. Выбираем «на активном и ниже». Для данной функции нам нужно создать новый слой и сделать его активным.
Далее, предварительно выбрав штамп, зажимаем на клавиатуре клавишу Alt нажимаем на область рядом с предметом, который решаете удалить. Проще говоря, выбираете замену вашему дефекту. Теперь, уже убрав руку с клавиши, начинаете при помощи клика мыши «закрашивать» дефект. В результате у Вас должно получиться качественное фото, на котором невозможно понять, был ли лишний предмет прежде или нет.
Способ второй
Если Вас не устраивает способ выше, можете воспользоваться данным методом. Он не будет сложнее.
Теперь мы воспользуемся замечательной функцией «Заливка с учетом содержимого». Но, перед этим, нужно выделить предмет, который Вы решили удалить. Можете выбрать любой инструмент выделения, но рекомендуем Лассо. Все инструменты находятся в левой части, как Вы уже успели заметить.
Выделять при помощи Лассо очень просто. Нужно просто кликать мышкой вокруг дефекта, тем самым создавать ему границы. Будьте внимательны, выделен объект должен быть полностью. В противном случае, работа будет выполнена некачественно. Если фон однородный, то можете выделить область с «запасом». Обратно, если фон сложный, лучше всего выделять объект максимально близко к границам.
После того как Вы справились с прошлым шагом, переходим к следующему. В меню (находится в верхней части) выбираем Редактирование. Затем находим «Выполнить заливку». Должно появиться следующее окно, где Вы нажимаете на «С учетом содержимого».
Если Вы все сделали правильно, то Ваш дефект исчезнет и фото приобретет совершенно другой вид. Для того чтобы снять выделение советуем воспользоваться клавишами Ctrl + D.
Помимо основных способов удаления ненужного объекта с фото, рекомендуем Вам ознакомиться с некоторыми правилами чуть ниже. С их помощью можно быстрее и легче работать с фотографией.
Небольшие советы для начинающих
- Для более быстрой работы, советуем выучить горячие клавиши. Хотя бы для тех инструментов, которые Вы используете чаще всего. Благодаря таким знаниям, Вы сэкономите много времени и не будете тратить время на поиски той или иной функции. Если у Вас плохая память, можно записать на листочек и хранить его вблизи компьютера или фотошопа;
- что касается Photoshop. Лучше всего, конечно же, выбирать самые последние версии. Именно в них имеется весь спектр функций, которые будут очень полезны обработки Ваших фотографий;
- Вы всегда можете сами экспериментировать и находить новые, удобные для Вас способы по удалению дефектов. Все зависит от Вашего мастерства, которое Вы можете приобрести за короткое время;
- если Вам будет удобно, для обработки сложных фото. К примеру, если фон не однородный, стоит применять и комбинировать сразу оба способа, с которыми Вы ознакомились выше;
- используйте масштаб для более удобной работы. Он наиболее подходит для фотографий, в которых ненужные объекты имеют сравнительно маленький размер. Благодаря изменению масштаба, легче выделить объекты и произвести операцию максимально красиво и качественно. Горячие клавиши: увеличение — Ctrl+(+), уменьшение Ctrl+(-). Знаки пишем без скобок. Плюс и минус находятся в правой части клавиатуры. Для перемещения по фотографии одновременно нажимаем пробел и зажимаем левую кнопку мыши, «перетаскивая» курсор в необходимую Вам сторону. Если все сделано правильно, то можно будет без труда перемещаться по фотографии;
- ну а главный совет: подходите к работе уверенно и аккуратно! Чем больше Вы стараетесь, тем лучше результат получается в итоге.
Как же легко и быстро можно сделать из неудачной фотографии вполне качественное и хорошее фото.
Надеемся, что когда Вы решите вновь произвести фотосессию, Вам никто не помешает и не возникнет неприятных ситуаций, в виде ненужного предмета, человека или существа в кадре. Но, если что, Вы знаете, что делать!


























