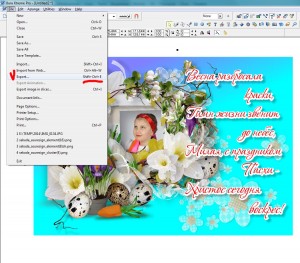Содержание статьи:
Практичность электронной открытки
Так уж случается, что мы не всегда можем лично поздравить наших близких с праздниками. Но есть прекрасный способ – отправить красивое поздравление на мобильный или электронную почту. Небольшую электронную открытку можно сделать разными способами. Предлагаю два варианта выполнения:
- с помощью программы Xara Xtreme Pro;
- с помощью Photoshop CS6.
Первый вариант
Мощная, но простая для освоения Xara позволяет работать одновременно с векторными и растровыми файлами. Программа пригодна для создания фотокомпозиций, флеш-анимации и многих других арт-объектов. Очень удобный интерфейс, потрясающая скорость открытия файлов – веские причины для того, чтобы установить такую программку на свой домашний компьютер. Xara очень нравится детям, они постигают её интуитивно. Для рисования в ней нужно меньше усилий, чем в популярном MS Paint. В результате получаются более профессиональные рисунки.

Открываем для работы новый лист с помощью комбинации клавиш Ctrl+N. Появился вертикальный лист А4 белого цвета и серое поле вокруг.
Примечание: особенность Xara в том, что раскладывать элементы графики можно на всём рабочем пространстве. Здесь объекты не уходят из видимости, если их переместить за границы печати. В любом Photoshop всё, что сдвинулось за зону печати, пропало из поля зрения.
На рабочем пространстве создаём прямоугольник 150 на 100 мм. При создании электронной открытки нужно помнить, что она будет отправлена по сети. Значит, изображение должно быть достаточно лёгким. Картинка будет небольшой, но читаемой. Для этого на панели инструментов нажимаем символ прямоугольника и курсором растягиваем нужный размер. Точные параметры отслеживаем в табличке высоты и длины. Красим прямоугольник в голубой цвет щелчком на соответствующем квадратике нижней панели. 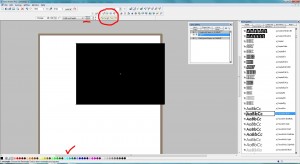
Через меню File – Import собираем на рабочее пространство необходимые декоративные элементы и фотографии. Они будут размещены в одном и том же слое.
Примечание: для создания красивых и качественных открыток лучше использовать электронные скрап-наборы. Это очень удобная форма клипарта, которую можно приобрести через интернет. В одном архиве собраны элементы и фоны на определённую тему. Составляющие одного скрап-набора замечательно сочетаются между собой. Большинство элементов выделены из фона и сохранены в формате PNG. Такие документы в Xara тоже открываются без фона, что весьма удобно. 
Раскладываем рамочки, цветы, фото на голубом фоне будущей открытки. Деталь положить под другую можно сочетанием клавиш Ctrl+[, поднять Ctrl+]. Этот способ действует и в Photoshop. 
Когда все элементы скомпонованы, их можно сгруппировать сочетанием Ctrl+J, разгруппировать Ctrl+U.
Для размещения текста лучше создать другой слой. Если отключить активность нижнего слоя, можно свободно работать с текстом и не боятся повредить фон. 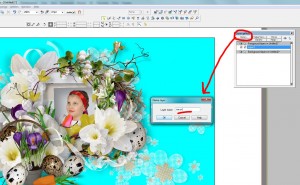
Активируем на верхней панели значок текста (Т), растягиваем курсором слева направо линию и набираем текст. Красим в красный цвет, щёлкнув соответствующий квадратик на нижней панели. Выбираем понравившийся шрифт и двойным щелчком активируем его. 
Поздравление почти готово. Немного изменяем форму написания и размер. Можно скопировать текст, нижнему варианту присвоить белый цвет и белую обводку, тень. Накладываем сверху красный слой. Текст как будто приподнялся над фоном, стал выразительнее.
Примечание: с обводкой в этой программе работать очень легко. На верхней панели есть шкала толщины. Цвета в Xara располагаются на нижней панели. Простой щелчок окрашивает объект, щелчок с прижатым Ctrl окрашивает линию.
Примечание: можно поиграть цветовыми переходами фона. Скопировать голубой прямоугольник, покрасить в светло-синий цвет. На верхней панели активировать значок прозрачности (он похож на стеклянный бокал на ножке). Сделать растяжку прозрачности от верхнего левого угла к нижнему правому.
Заключительный этап – экспорт готовой открытки в растровый формат через меню File –Export – JPEG. Выбираем разрешение 250 DPI.
Открытка готова!!!
Второй вариант
Если нет желания использовать готовые рамочки из скрап-наборов, можно создать свою композицию из отдельных элементов.
Зададим в Photoshop новый документ 10х15 см разрешением 250 DPI. Это достаточный размер для пересылки через мобильные устройства. 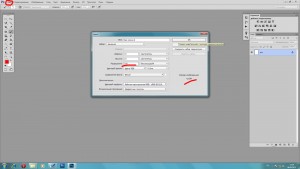
Откроем понравившиеся элементы и фон из скрап-набора. 
Расставим элементы произвольно. Для этого просто хватаем изображение курсором и перетаскиваем на рабочий лист.
Примечание: для создания эффекта объёма к некоторым фигурам добавляем тень. Щелчком на строке слоя вызываем меню стилей и настраиваем по своему усмотрению. Светлые и лёгкие предметы можно сделать полупрозрачными. Для этого меняем значение непрозрачности в сторону уменьшения. Соответствующее окошко находится в правом верхнем углу меню слоёв. Можно добавить яркости отдельным объектам: настройки насыщенности и цветового тона активируются одновременным нажатием Ctrl+U. Завышение естественных цветов в декоративных открытках оправдано.
При создании композиций из множества элементов нужно правильно их трансформировать. Изменение должно быть пропорциональным, искажение служит признаком непрофессионализма. Поэтому важное правило: уменьшать или увеличивать объект только с зажатой клавишей Shift! Следует тянуть за уголки разметки края под углом в 45 градусов. В этом случае искажение пропорций изображению не грозит.
Добавляем текст. Активируем на панели инструментов значок, разворачиваем поле текста. После набора присваиваем шрифт и размер. 
Стихотворение будет лучше читаться и выглядеть наряднее, если добавить тень и обводку в стиле слоя. Можно поиграть толщиной обводки. Иногда оправдано использование внешнего свечения, особенно если фон получился слишком тёмным. 
Остаётся сочетанием клавиш Shift+Ctrl+E объединить слои и сохранить картинку в формате JPEG.
Удачных экспериментов!