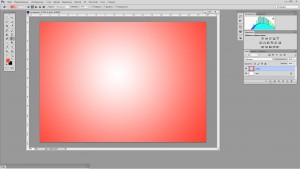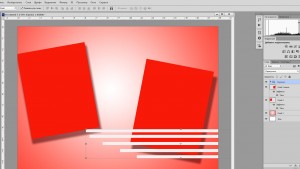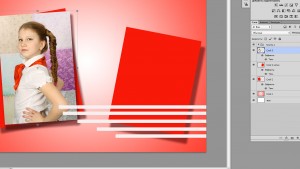Содержание статьи:
Коллаж в Photoshop CS6
Красивые фотографии и эффектные композиции из них – хороший способ рассказать о себе в соцсетях, украсить семейный альбом. Для этих целей существует много удобных графических редакторов, но лидирующее место по праву принадлежит Photoshop. В версии CS6 разработчики изрядно потрудились и обогатили программу новыми функциями и удобными фишками. Теперь работа по коррекции фотографий и монтажу красивых коллажей стала интересней и комфортней.
Начинаем создавать
Простой коллаж из нескольких фотографий сделать легко и быстро, используя только возможности Photoshop (на основе русифицированной версии программы). Не нужно дополнительно скачивать фоны или модные скрап-наборы. Если есть серия фотоснимков в единой теме, можно обойтись заливками, геометрическими выделениями, стилями слоя и несколькими простыми шрифтами.
Для начала надо задать новый документ. Исходные параметры определяются с учетом использования конечного результата. Допустим, нужна фотография для печати 13х18 см. Для корректной работы с изображением лучше использовать разрешение 300 пикселей на дюйм, а длину и ширину задавать в сантиметрах. При меньшем разрешении качество фотографий заметно ухудшается.
В версии CS6 предусмотрено несколько вариантов организации рабочей среды: для работы с фото, рисования, 3D-моделирования, а также «движение» и «типография». Каждый вариант подразумевает удобную раскладку инструментов в выбранной деятельности. Для представленной в этом уроке работы достаточно переключиться в режим «фотография».
Заливаем фон с помощью градиентной заливки выбранным цветом (радиальная заливка от основного к прозрачному).
Примечание: все эксперименты – заливки, коррекции, прорисовки –– лучше выполнять в отдельных слоях. Сводить документ в конце монтажа, когда результат полностью удовлетворяет. Если работать в одном слое, трудно будет исправить неудачный ход. Список меню истории ограничен, только сохранение операций в разных слоях позволяет полностью контролировать процесс.
Постепенно создаём новые слои и с помощью инструментов Прямоугольная область и Заливка раскладываем цветные прямоугольники. Они сыграют роль своеобразного обрамления для фотографий. К полученным фигурам можно добавить тень, обводку или любые другие стилистические «вкусности». Прямоугольники можно расположить наклонно, произвольно раскидать или создать упорядоченную композицию. В качестве основы можно использовать любые фигуры.
Продолжаем удивлять
Композиция в целом сформирована, можно накидывать фотографии. Для создания динамики лучше располагать фото под углом к соответствующей фигуре. Присваиваем стили: зажимаем Alt, хватаем название эффекта (например, тень) в строке слоя прямоугольника и перетаскиваем эффект на строку слоя фотографии. Тень продублирована, присвоены те же свойства, что и на исходном слое. Очень удобный способ, позволяет перетаскивать любые эффекты и не тратить время на дополнительную настройку.
Размер фотографий лучше сделать разным, чтобы подчеркнуть глубину и динамику. Для небольшого размера композиции используйте 3-4 изображения, одно из которых можно сделать фоновым.
Примечание: в CS6 добавлена замечательная возможность коррекции изображений. Для исправления тона или фактуры кожи предусмотрен инструмент Телесные тона (в меню Выделение – Цветовой диапазон). Дает очень точный результат, экономит время ретуши. Снимки для коллажа лучше отредактировать заранее в отдельных документах.
Размещаем фоновую фотографию. Вставляем ее между нижним слоем и градиентной заливкой. Лицо просвечивает сквозь заливку, так как был использован способ от основного к прозрачному. Можно поиграть интенсивностью и непрозрачностью заливки для наиболее интересного результата.
Есть интересный способ обработки изображения: фото сделать чёрно-белым, а какую-либо значимую часть оставить цветной. Для этого создаём дубликат слоя, обесцвечиваем верхний (Изображение – Коррекция –– Цветовой тон\Насыщенность, снизить бегунок насыщенности до -100). К обесцвеченному слою добавляем слой-маску, рисуем в ней черным цветом в том месте, которое хотим расцветить. В данном случае красный цвет галстука просвечивает сквозь отверстие, обработанное в маске. Если край получился неточным, меняем цвет кисти на белый и в этой же маске корректируем границы. Очень удобный способ, можно выполнять точную подгонку деталей.
Подписать и выставлять
Для усиления эмоционального воздействия добавляем текстовые фишки. С помощью даже очень простых шрифтов можно добиться интересных декоративных эффектов. Буквы можно не только красить в разные цвета или градиенты, но и присваивать все те же стили, что и обычным слоям. Или «пробивать» отверстия в изображении. Таким способом выполнена надпись: «СССР»: текст сначала набран, потом растрирован, щелчком по иконке (с зажатым Ctrl) выделен контур. С помощью клавиши Delete соответствующая область удалена со слоёв градиентной заливки. Получились симпатичные отверстия в форме букв, сквозь которые обаятельно просвечивают горошинки фона фотографии.
Изюминкой тематической подписи может стать маленькая фотография, вставленная в текст. Удобно размещать изображения в круглые буковки или заставить «выглядывать» из треугольных отверстий. Выделить фрагмент фотографии можно с помощью овальной области и перетащить в коллаж. В нашем случае круглому фрагменту присвоены соответствующая тень и обводка.
Если хотите создать нешаблонную заливку текста, можно воспользоваться следующим приёмом. Создаём надпись, присваиваем цвет. Делаем копию текстового слоя, присваиваем контрастный цвет. Растрируем копию и мягкой резинкой произвольно стираем участки надписи. В предложенном образце слово nostalgie создано в два цвета – бордовый и белый. Можно использовать и больше оттенков, это зависит от желаемого эффекта. По окончании подгонки цветовых переходов слои объединить, добавить тень, обводку и т. д.
Примечание: приятной новостью стало внедрение автосохранения и фонового сохранения документа. Теперь не нужно ждать, пока Photoshop «обдумает» файл, можно продолжать работать. В предыдущих версиях длительный процесс сохранения сильно нервировал пользователей. Можно не бояться, что результат кропотливого труда вдруг пропадёт из-за банального сбоя программы, так как через равные промежутки времени файлик аккуратно резервируется.
В результате несложных операций получилась яркая и характерная композиция.
Конечно же, в рамках одной работы невозможно показать все новые возможности Photoshop CS6. Например, создан генератор текста – удобный шаблон для заполнения части изображения буквенными символами. Эту функцию можно найти через меню Шрифт – Вставить Lorem Ipsum. Всего же в программе насчитывается 27 улучшений и новинок – от смены цвета интерфейса до обработки видеофрагментов. Это широкое поле для творчества и самостоятельного поиска. Ведь общеизвестна истина: изучить Photoshop полностью невозможно. Можно лишь получать удовольствие на пути его познания.