Содержание статьи:
Не всегда данные, представленные в текстовой или словесной форме, доходят до адресата в полной мере. Для того чтобы облегчить его восприятие используют способы наглядного представления информации. К ним относят диаграммы. Из всего многообразия пакетов пригодных для подобной работы лучшим можно назвать поставляемые компанией Microsoft, а конкретно это приложения Word и Excel.
Интересно, что для них был создан один механизм работы с диаграммой. При этом для удобства работы он был качественно интегрирован в оба приложения, а при работе с диаграммой они связаны между собой. Это еще один плюс, ведь если есть готовая таблица с данными, то ее можно простым переносом оформить в виде диаграммы, а не создавать заново.
Как сделать диаграмму в Microsoft Word 2010
Так как подавляющее число пользователей уже давно перешло на 2010 версию офиса, то и пример будет приведен в этой версии. Программы от компании Microsoft хороши тем, что независимо от версий принцип действий в них примерно одинаков. Поэтому научившись делать в 2010, без труда получится и в 2007 и даже более ранних приложениях.
Итак, в нужном документе в подходящее место помещается курсор, 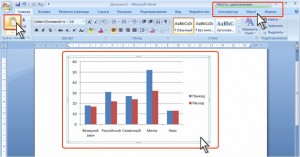 после чего в это место переносится шаблон диаграммы. Это делается путем выбора нужной опции, расположенной на панели инструментов. Во вкладке «вставка» есть кнопка «диаграмма». Она подписана и внешне выглядит как три столбика разного цвета и высоты. Если на несколько секунд задержать на ней курсор и не выполнять больше никаких действий, то откроется подсказка о ее назначении. Нажав на эту кнопку, пользователь увидит окно, в котором есть множество готовых шаблонов. Само окно представлено несколькими рабочими областями. С левой стороны находится список всех возможных вариантов, а справа расположены они же, но с примером внешнего вида.
после чего в это место переносится шаблон диаграммы. Это делается путем выбора нужной опции, расположенной на панели инструментов. Во вкладке «вставка» есть кнопка «диаграмма». Она подписана и внешне выглядит как три столбика разного цвета и высоты. Если на несколько секунд задержать на ней курсор и не выполнять больше никаких действий, то откроется подсказка о ее назначении. Нажав на эту кнопку, пользователь увидит окно, в котором есть множество готовых шаблонов. Само окно представлено несколькими рабочими областями. С левой стороны находится список всех возможных вариантов, а справа расположены они же, но с примером внешнего вида.
Теперь остается выбрать наиболее подходящий вариант и нажать «ок». Среди готовых шаблонов очень большой выбор, там есть гистограмма, пузырьки, графики, точечные и множество других. Что они собой представляют можно увидеть непосредственно во время выбора. Если среди них нет подходящей, то ее можно скачать из сети и добавить через кнопку «управление шаблонами». Если в документе будет несколько одинаковых по типу диаграмм, то следует при первом выборе нажать «сделать стандартной». Тогда каждый раз, вставляя диаграмму, компьютер отдаст предпочтение выбранной.
Ввод данных для диаграммы
После выбора подходящего варианта и нажатия «ок» откроется два окна. Первое появляется непосредственно в Word и в нем можно будет сделать некоторые изменения, которые относятся к внешнему виду диаграммы, а второе в Excel. Оно нужно для того, чтобы ввести все необходимые для диаграммы данные. В нем пользователь видит рабочий лист, на котором есть таблица, состоящая из нескольких столбиков и строчек. Их количество можно 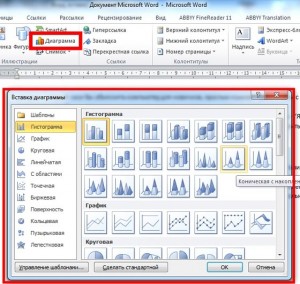 изменить в зависимости от того как и сколько данных будет отображаться в диаграмме. Если у пользователя уже есть готовые данные в файле, ранее созданном в программе Excel, то можно просто открыть этот файл и отправить данные в Word. Если такого документа нет, то нужно ввести данные. Для этого в нужной ячейке открывается редактор информации, и вводятся данные. Делается это двойным кликом по ячейке, в которой находится курсор. Подтверждением ввода текста служит нажатие клавиши Enter.
изменить в зависимости от того как и сколько данных будет отображаться в диаграмме. Если у пользователя уже есть готовые данные в файле, ранее созданном в программе Excel, то можно просто открыть этот файл и отправить данные в Word. Если такого документа нет, то нужно ввести данные. Для этого в нужной ячейке открывается редактор информации, и вводятся данные. Делается это двойным кликом по ячейке, в которой находится курсор. Подтверждением ввода текста служит нажатие клавиши Enter.
Только что введенные данные сразу же отобразятся на диаграмме, которая уже появилась в исходном документе. Если все верно, то можно продолжить работу. Второй способ ввести информацию в ячейки – это щелкнуть в поле ввода информации рядом со значком ввода формулы, который расположен непосредственно над рабочим листом Excel. Когда все данные будут занесены в таблицу, Excel можно закрыть и вместе с ним закроется редактор диаграммы. Чтобы вновь получить доступ к нему нужно просто щелкнуть по диаграмме и откроется вкладка «Работа с диаграммами», в которой расположены еще вкладки – конструктор, макет, формат, каждая из которых несет целый набор для работы с внешним видом вставленной диаграммы.
Для удаления всей диаграммы необходимо щелкнуть по ней один раз и затем открыть контекстное меню непосредственно на внешней рамке диаграммы. Чтобы работать с конкретной областью или объектом на диаграмме нужно двойным кликом открыть меню с доступными вариантами действий. Все эти действия связаны только с работой над внешним видом объектов, например, изменением цвета, добавлением текстур, заливкой и прочим. Для того чтобы изменить данные, нужно открыть контекстное меню с помощью правой кнопкой на мышке и выбрать пункт «изменить данные», который вновь запустит Excel.
Видео обучение
Удобство работы этих приложений заключается в их простоте, надежности и большому набору функций. Кроме того пользователь без труда может быстро внести изменения в информацию или же во внешний вид.



























